Last Updated on December 31, 2023 by Oktay Sari
During my visit at Microsoft Ignite 2018 in Orlando, one of the most awaited features for Microsoft Intune was announced; We can finally deploy Win32 applications using Microsoft Intune. This is great news because now we don’t have to use work-arounds like PowerShell scripts. I have another post guiding you through the installation process of Adobe Acrobat Reader DC using Intune and PowerShell, and in this post I’ll try to guide you through the Win32 application deployment process and install Adobe Reader DC using Win32 deployment and Microsoft Intune. There are some great blog posts out there I think you should also read for a full understanding. I can only hope this post is of add value and helps you understand these new configuration options a little better.
Note: I have tested with Windows 10 1803 Enterprise and Pro versions.
Go to https://portal.azure.com and navigate to Microsoft Intune > Apps > Windows> Add app
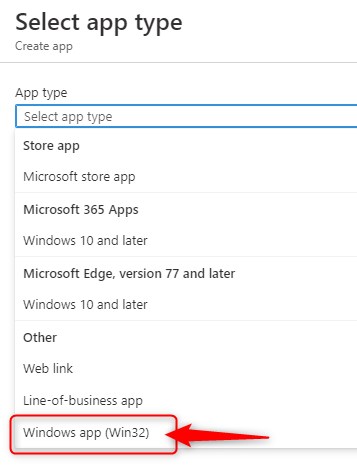
Prerequisites
- Windows 10 version 1607 and later
- Device must be (Hybrid) Azure AD joined and Intune MDM enrolled
- Prepped Win32 Application
- Test device (for testing manual installation and Intune deployment)
This solution still relies on the Intune Management Extension and you will first need to prep your win32 application using the Microsoft Intune Win32 Content Prep Tool. This tool will package and convert your application to the new .intunewin format.
Install Adobe Reader DC using Win32 deployment and Microsoft Intune.
Sidenote: Remember you will need a free volume distribution license in order to distribute Adobe software to your clients. Go ahead and download your copy of Adobe Reader DC.
As previously described you can install Adobe silently using the command:
AcroRdrDC1900820071_en_US.exe /sAll /rs /rps /msi /norestart /quiet EULA_ACCEPT=YESNote: your command can be different depending on your Adobe Version. Keep that in mind when you copy/paste ?
Go ahead and install Adobe Reader DC on your test device just to make sure your silent install works as expected. Later on, when configuring your Win32 Application in Intune, you will also need the application GUID for the uninstall command.
Run this PowerShell command after installation of Adobe Reader DC: (Thank you PJ1004; for the Sort-Object tip!!)
Thx LaneCoin! He notified me about an update; With newer powershell versions Get-WMIObject is depreciated.
Get-CimInstance -ClassName Win32_Product | Sort-Object -Property Name | Format-Table IdentifyingNumber, Name, LocalPackage -AutoSize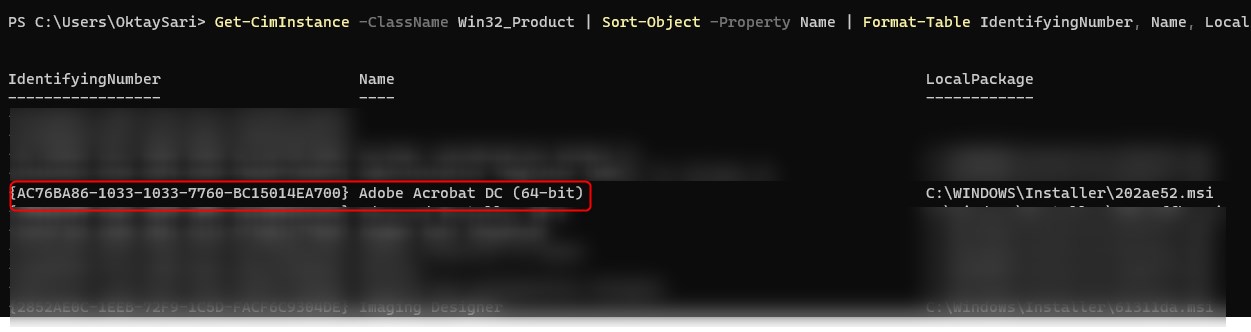
Take a note of the GUID. Your uninstall command will be:
msiexec /x “{AC76BA86-7AD7-1033-7B44-AC0F074E4100}” /q
Prepping your application for Intune Win32 Application Deployment
- Download your version of Adobe to a directory. I will use my own deployment as an example and start with AcroRdrDC1900820071_en_US.exe in the folder c:\temp\adobe\
- Download the Microsoft Intune Win32 App Upload Prep Tool and extract it to c:\temp\
- Create your output folder: c:\temp\AdobeIntune for the .intunewin package
- Run the following command from the prep tool folder:
IntuneWinAppUtil.exe -c c:\temp\Adobe -s AcroRdrDC1900820071_en_US.exe -o c:\temp\AdobeIntuneThe tool is very easy in use and with a simple strcture:
IntuneWinAppUtil.exe -c [source folder] -s [setup_file, such as setup.exe or setup.msi] -o [output_folder] for the generated .intunewin file.
The command will finish with [====================================] 100% Done!!!
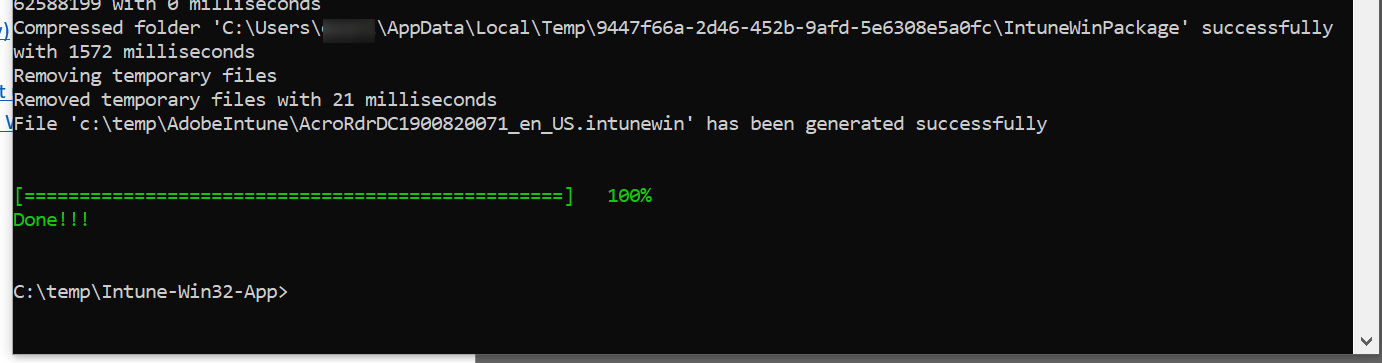
In the output folder you will find a new file: AcroRdrDC1900820071_en_US.intunewin . Have a look at Oliver Kieselbach’s post for a deep dive in Microsoft Intune Management Extension and Win32 Apps.
You’re now ready to upload the package to Microsoft Intune.
Deploy the Win32 App with Intune
- Navigate to >Azure Portal> Microsoft Intune> Client Apps
- Click on App App
- Select Windows app (Win32) – preview as your App type
- Browse to the [your_adobe_setup_file].intunewin file
- Click OK
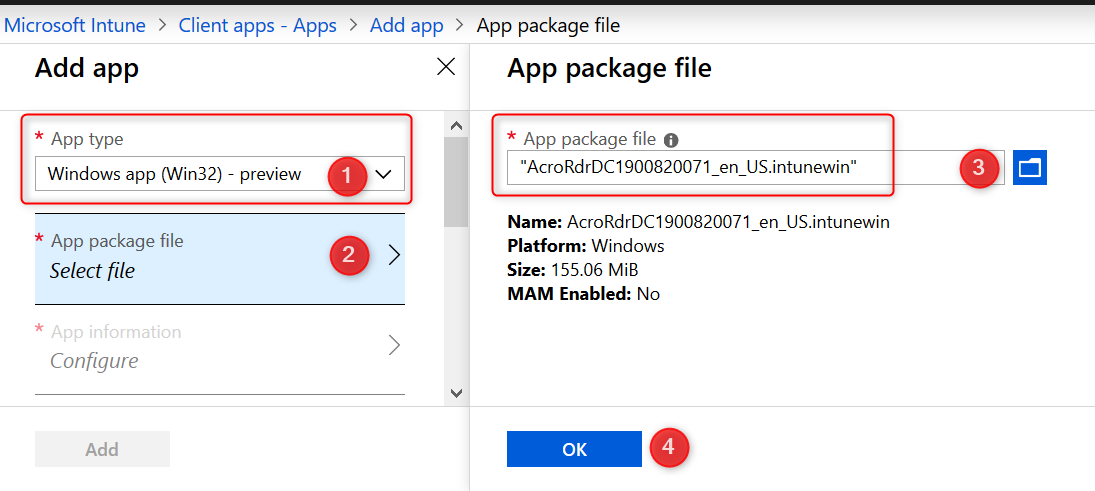
Move to the next part, App Information and configure to your needs. Here you will have to provide a Name, Description, Provider and some other values before you can continue.
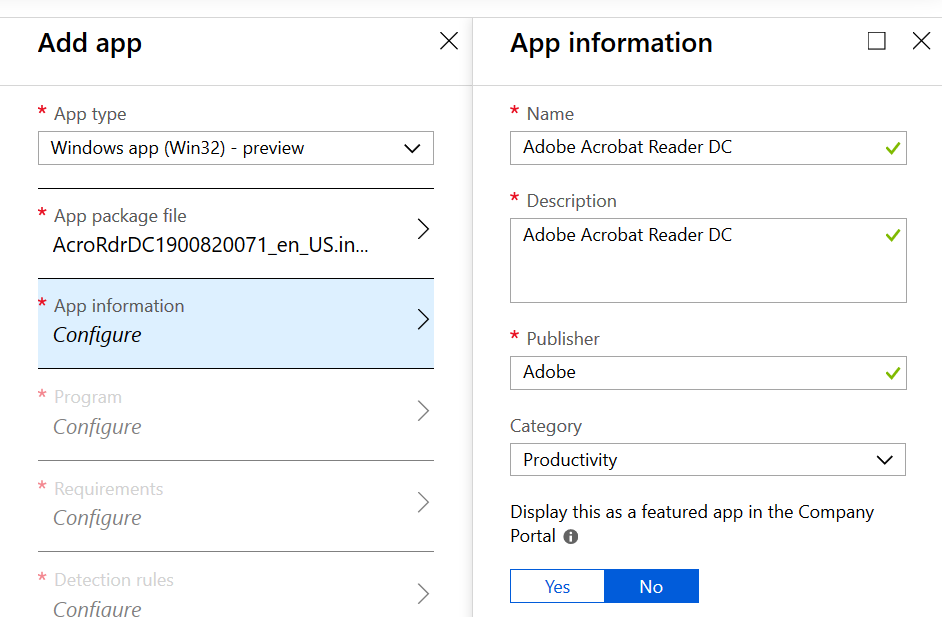
- Click on OK at the bottom when you are done and continue to Program Configure
Here you will enter the install command and the uninstall command. Make sure you update the following lines when you copy/paste!
Install command:
AcroRdrDC1900820071_en_US.exe /sAll /rs /rps /msi /norestart /quiet EULA_ACCEPT=YESUninstall command:
msiexec /x {AC76BA86-7AD7-1033-7B44-AC0F074E4100} /q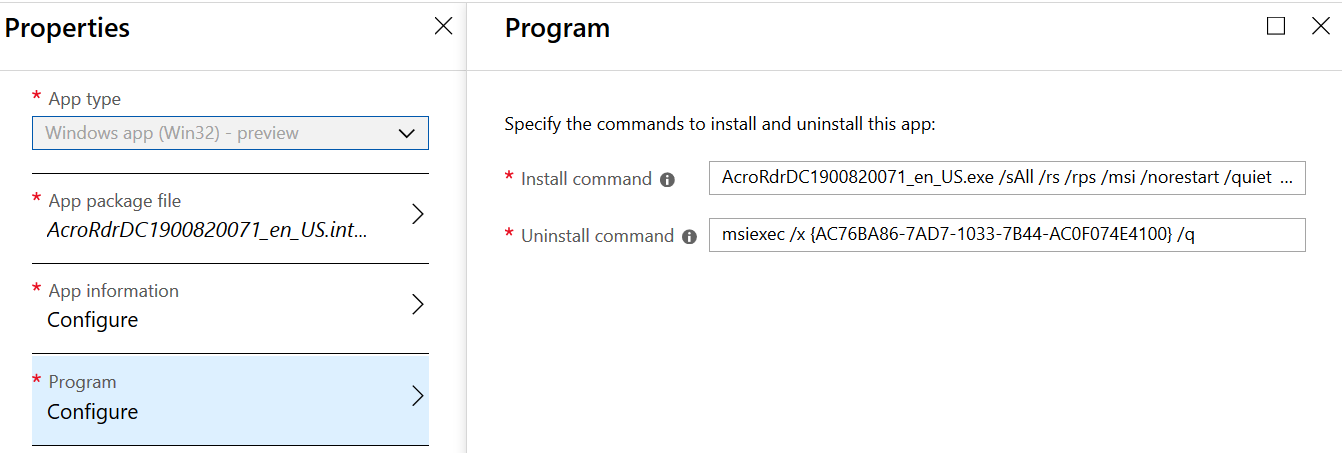
This is why you need to know the app GUID and why you test the silent install & uninstall commands.
- Click on OK to continue to the App Requirements
For the Operating system architecture I choose 64-bit ut you can choose both 32-bit and 64-bit. The minimum OS version is Windows 10 1703. Configure these settings according to your needs.
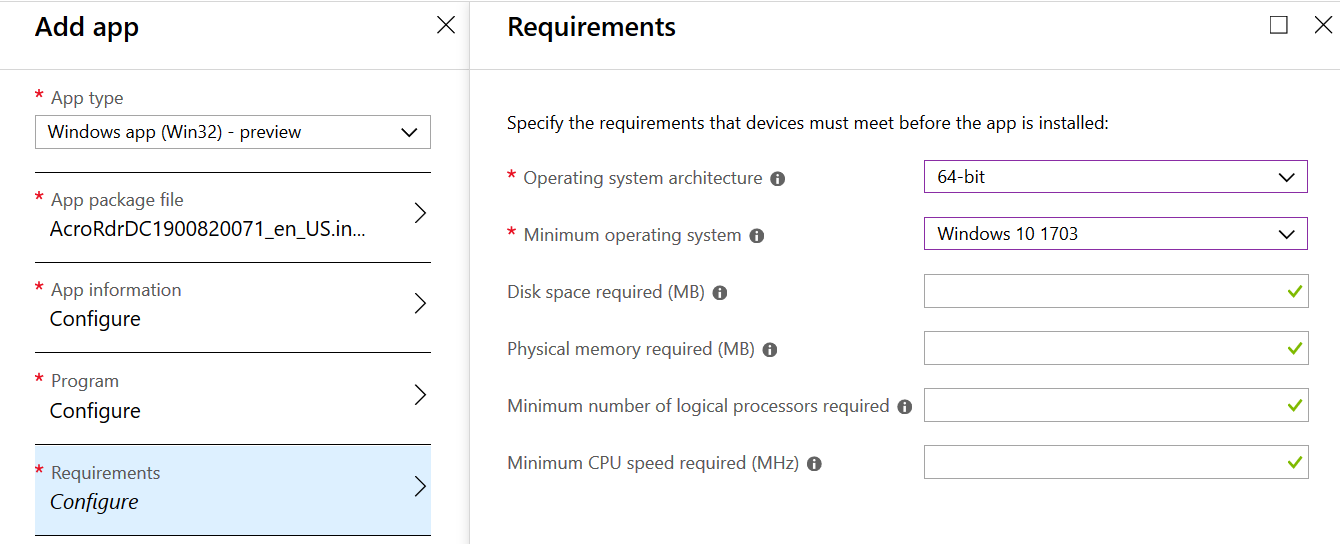
- Click on OK to continue to the Detection rules
You can manually configure detection rules or use a custom script. I choose to manually configure the detection rules with the following settings:
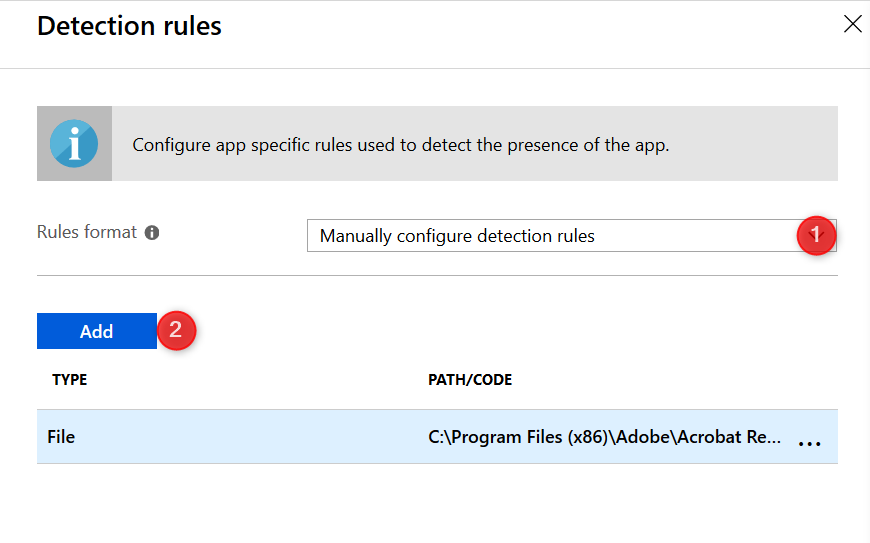
The Rule type is File because I want to check for the existence of the AcroRd32.exe file. The setup will only continue if this file does not exist.
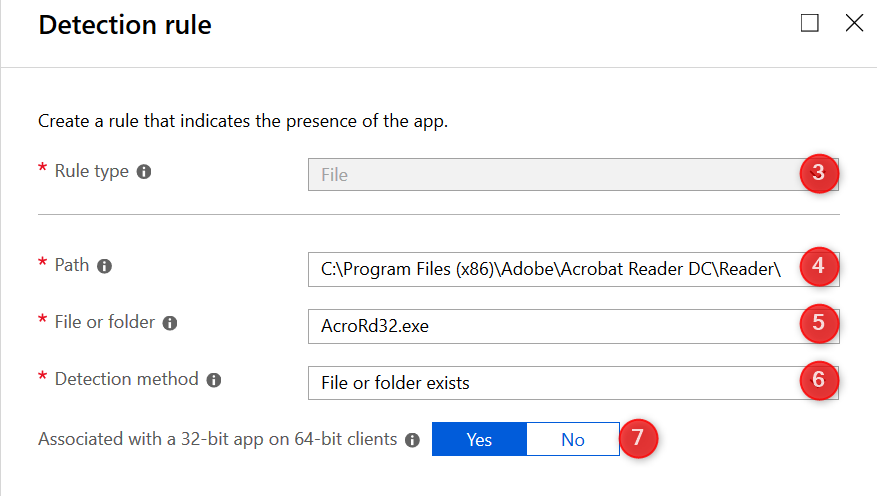
- Click on OK when you are ready to continue. I did not change any of the default return codes
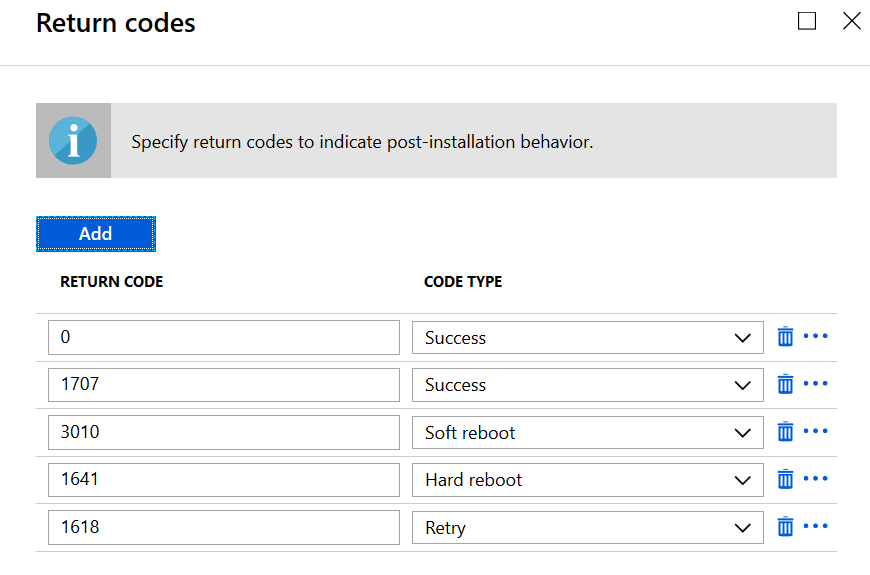
- Click on OK and finally click on Save
The application will now be uploaded to Microsoft Intune. When ready assign it to a user or device group as usual.
The Intune Management Extension
If you have assigned a PowerShell script previously, the Intune Management Extension will be installed already. If not, It should be automatically pushed by Intune, prior to the app deployment. It will install the service “Microsoft Intune Management Extension” and will setup a scheduled task “Intune Management Extension Health Evaluation” The agent will check for scripts every 60 minutes, and the health check will run once a day to see if the agent is functioning correctly.
My test devices already had PowerShell scripts assigned so the Intune Management Extension is already installed. If not, the deployment of Adobe will firstr trigger the installation for the Intune Management Extension, followed by the installation of Adobe. You can force a sync to install via the Management Extension by restarting the “Microsoft Intune Management Extension” service. To do so run the command;
Net Stop IntuneManagementExtension && Net Start IntuneManagementExtensionMonitoring the installation status
You can monitor the installation status from the Intune management portal.
- Navigate to >Azure Portal> Microsoft Intune> Client Apps
- Click on the newly deployed Win32 App
- The Overview blade will show a summary of Device and User status
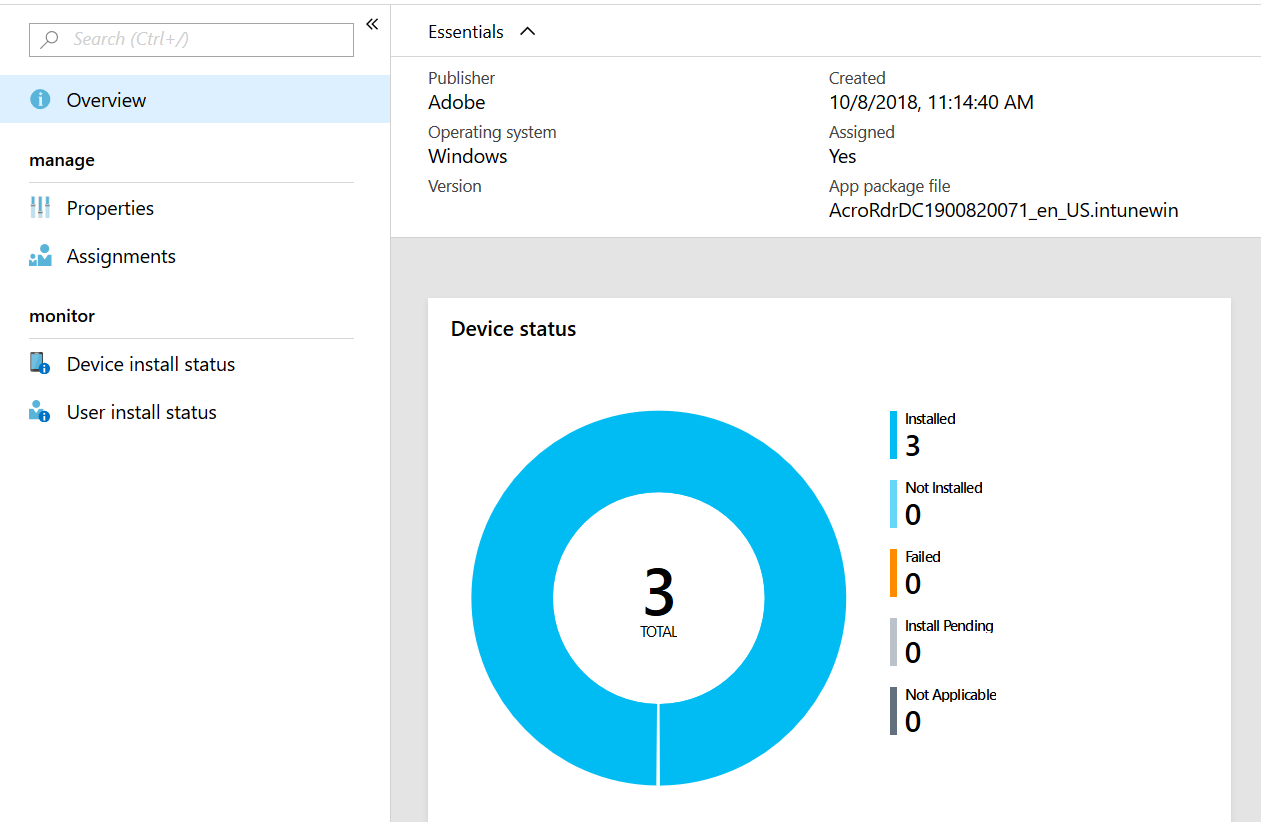
When you click on “Device install status” you’ll find more details about individual devices and their install status.
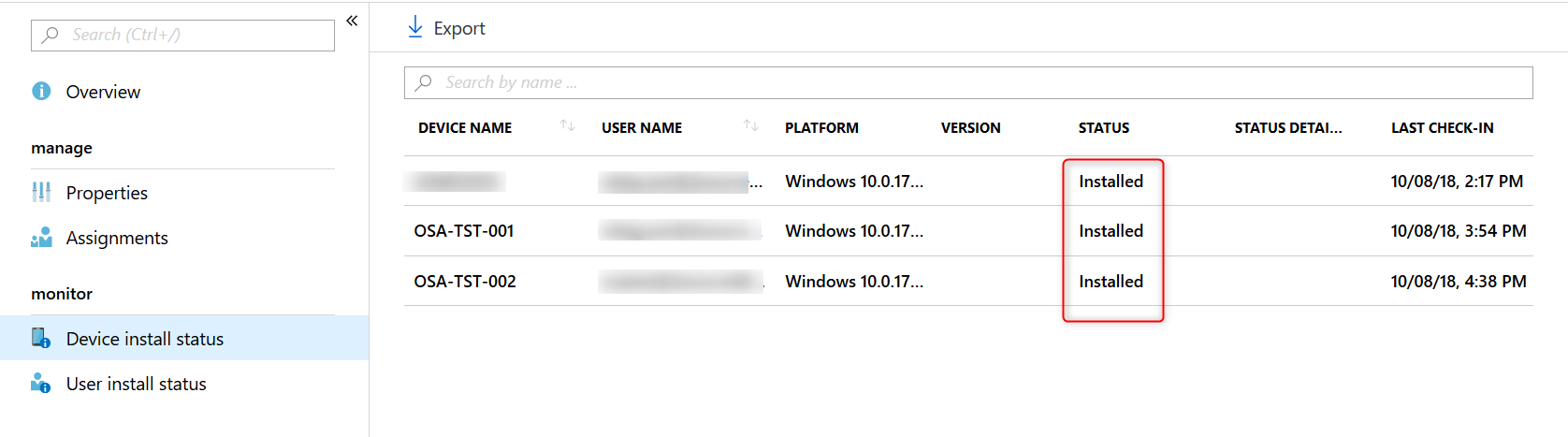
Install experience on devices
The Intune Management Extension will trigger the installation and you will receive 3 notifications;
The first notification will tell you there is a change to come. The second one will inform you the download has started and finally when the software is installed the third notification will show.
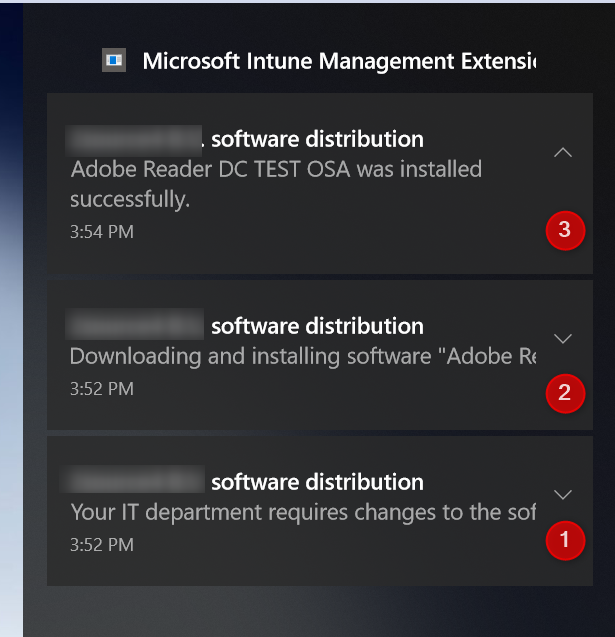
After the last notification, the Start menu shows the newly installed Adobe Reader DC app and there will be a shortcut on the Desktop.
When you look at “Programs and Features” you’ll also see that “Adobe Acrobat Reader DC” has been installed, along with “Microsoft Intune Management Extension”
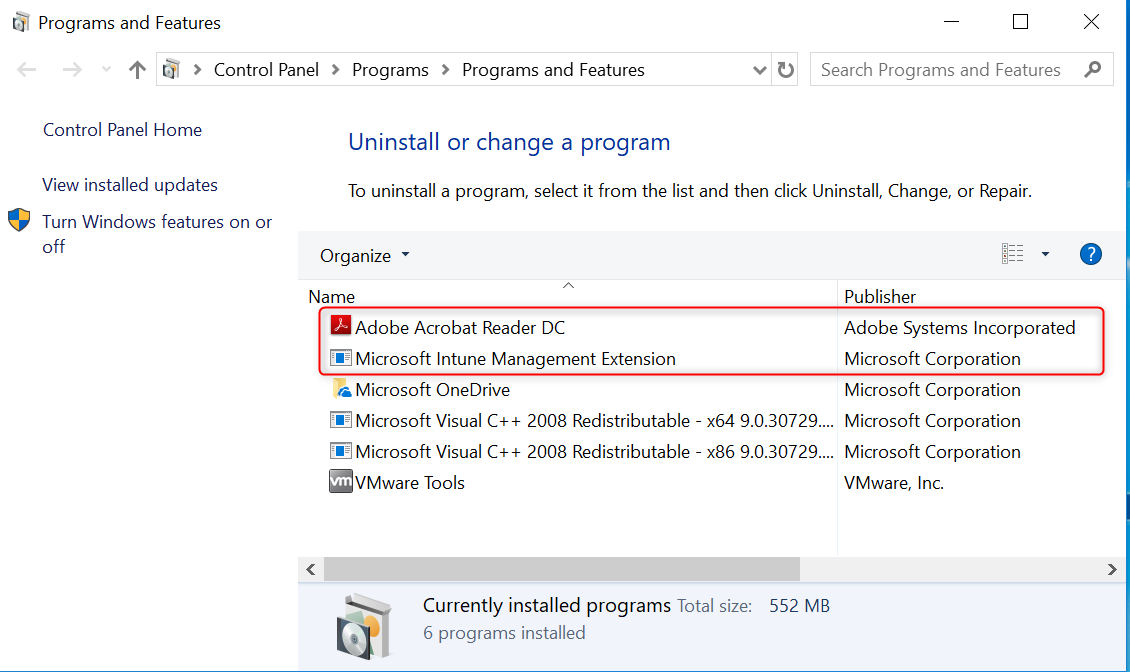
Troubleshooting
One of the first places you can have a look when there are any issues, is the Intune Management Extension Logfile at: C:\ProgramData\Microsoft\IntuneManagementExtension\Logs\
IntuneManagementExtension.log
Open the IntuneManagementExtension.log file and search for the keyword “adobe”. The log-file might not be that easy to read but it will give you a lot of info about application install status and possible error messages that might help you troubleshoot issues. I can’t post the logfile here since it contains information I don’t want out there in the open.
Detection Rules
Some interesting parts to look for after finding your keyword adobe are <![LOG[[Win32App] Start detectionManager SideCarFileDetectionManager]LOG]!> and <![LOG[[Win32App] Path doesn’t exists: C:\Program Files (x86)\Adobe\Acrobat Reader DC\Reader\AcroRd32.exe applicationDetected: False]LOG]!>
Here you have your detection rules in action. The Intune Management Extensions looks for the existence of AcroRd32.exe and comes back with a value of False, meaning Adobe Reader DC is not installed.
Dowloading the app from Intune
A little further in the logfile you can see the download starts at <![LOG[[Win32App] ===Step=== Download]LOG]!> followed by <![LOG[[Win32App] ===Step=== ExecuteWithRetry]LOG]!> and <![LOG[AcroRdrDC1900820071_en_US.exe /sAll /rs /rps /msi /norestart /quiet EULA_ACCEPT=YES]LOG]!> which indicates the execution and installation of the Win32 application you deployed.
Application is Already installed
If the application is already installed, the detection rule will come back with a value of true like here:
<![LOG[[Win32App] Checked filePath: C:\Program Files (x86)\Adobe\Acrobat Reader DC\Reader\AcroRd32.exe, Exists: True, applicationDetected: True]LOG]!>
Errors
Some errors you might encounter in the logfile are listed below. You will have to dig through the logfile and do a little more troubleshooting here.
- Invalid detection rule: Bad filePath:
- ArgumentException: System.ArgumentException: Illegal characters in path.
- <![LOG[[Win32App] Failed on exception, set applicationDetected False]LOG]!>
Windows Registry
The Intune Management Extension store some info in the registry at the following locations. Have a look here to help you troubleshoot issues with Win32 Application deployment
- HKLM\SOFTWARE\Microsoft\IntuneManagementExtension\Apps\
- HKLM\SOFTWARE\Microsoft\IntuneManagementExtension\Win32Apps\
Eventlog
Then there is the good old eventlog. Have a look at the following logs:
- Windows Logs>Application
- Applications and Services Logs> Microsoft> Windows>
- DeviceManagement-Enterprise-Diagnostics-Provider
References
- What’s New with Microsoft Intune and SCCM: #MSIgnite 2018 Edition
- Intune Standalone – Win32 app management (Public Preview)
- Microsoft Intune Win32 App Packaging Tool
- Sneak peek: Public preview of Win32 application deployment using Microsoft Intune
- Part 3, Deep dive Microsoft Intune Management Extension – Win32 Apps
- Deploy customized Win32 apps via Microsoft Intune
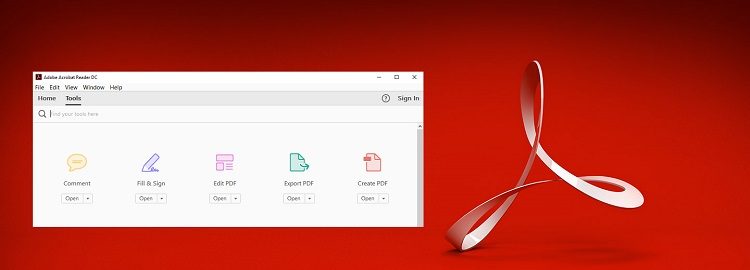
[…] UPDATE: Have a look at my new post: Installing Adobe Reader DC with Intune – Part 2 (Win32 application deployment with Intune) […]
Thanks a million! I’ve been able to deploy most apps via Intune but this was a sticking point for me.
You are most welcome! Glad I could help
Many thanks for the above post, which has helped loads with my deployment 🙂
I have one quick question. Do you know if the below switches, get around the out of the box ‘post’ install prompts? (i.e. setting it as the default PDF reader etc)
AcroRdrDC1900820071_en_US.exe /sAll /rs /rps /msi /norestart /quiet EULA_ACCEPT=YES
John.
Hi Johnny, Short answer: The installer will decide which product will be the default” but that’s a little vague 🙂 . During testing I have used Windows 10 1803 with no PDF reader. Microsoft Edge (browser) is the default PDF reader for Windows 10. After installing Adobe Reader DC with the cmd AcroRdrDC1900820071_en_US.exe /sAll /rs /rps /msi /norestart /quiet EULA_ACCEPT=YES it did not change the default app association. Check the section “Bootstrapper switches for setup.exe” at https://www.adobe.com/devnet-docs/acrobatetk/tools/AdminGuide/bootstrapper.html for a complete list of switches and their description. There is another option where you can customize the installer and choose installation options.… Read more »
Use the default app association CSP from Intune. See for step by step https://www.petervanderwoude.nl/post/set-default-app-associations-via-windows-10-mdm/
Great tip Rkast! Thx for sharing
Many thanks for your quick response. I had already covered the 2 recommendations before posting my original question, but without really benefiting from either. I will try Rkast’s URL to managing the software defaults from within Azure, & will then give feedback 🙂
Any ideas when it’s stuck creating the app? I followed the instructions closely. I’m able to create other apps.
Screenshot:
It worked after I downloaded the installation file again, creating a new intune file and then creating a new app in Intune. I did everything identically to the first time, but this time it worked for some reason.
Next time, check the InTune notifications in Azure – I got this message, but it was because the files were still uploading in the background. The notifications showed the progress for this, and when it reached 100%, the error disappeared.
I know it’s been 8 months…but still…good to hear you fixed it!
For the PS part, if your test machine has a number of apps installed it’s a pain to find the Adobe line. Suggest adding a Sort-Object in to the command to make life easier:
get-wmiobject Win32_Product | Sort-Object -Property Name | Format-Table IdentifyingNumber, Name, LocalPackage -AutoSize
Thx PJ! I” update the post 🙂
Hi,
You can also find only the app you need with a filter :
Get-WmiObject Win32_Product | Where-Object {$_.Name -like ‘*adobe*’} | Format-Table IdentifyingNumber, Name, LocalPackage -AutoSize
Hey, thanks for this post.
I’m stuck at the installation command line. I don’t understand what changes I have to make.
“AcroRdrDC1900820071_en_US.exe /sAll /rs /rps /msi /norestart /quiet EULA_ACCEPT=YES”
I’m guessing the .exe name, do I write my .exe file name?
Hi Idigorasu, Did you fix this? You’re line seems OK. Check your exe filename to be sure and try to run this line on a test device in a cmd prompt.
I have a question. 🙂
When you need to install a new updated Version of a software. So maybe you installed the version 1.1 on all the devices and the software distributor release version 2.0. How would you bring that to all of your devices?
Just installl it over the existing software or does intune feature som ekind of “update-process”?
Have you done something like that?
Thanks
marco
have a look at my reply to sny. Hope that helps
Hello.
Really good guide for Adobe. Have just one short problem.. Uninstall… if I use just cmd so everything seem be ok but if I want the same proces by Intune – Assignments – Uninstall – Group or Account so nothing happened..
Same problem I have if I want make update to new verison.. Or do you guys have any guidence for update Win32 apps? Thnaks in advance
Hi Martin,
I have to be honest..I did not test the uninstall untill today and seems you are right…it’s not doing anything…I’ll have to dive in to this..If you did find a solution please let me know..
Also, have a look at my reply to sny about updates. Hope that helps
sorry i may be a bit late to the party – great guide by the way – but i think i may have found your issue, in your guide you’ve put in the wrong msi code, your screenshot has the correct one, but your commands don’t, should be {AC76BA86-1033-1033-7760-BC15014EA700} and not {AC76BA86-7AD7-1033-7B44-AC0F074E4100}. thanks again!
Great post thanks. However I get the error “Access is denied.(0x80070005)
Can you please help?
Same thing occurring here for certain devices/users (works for most users). Was digging into Controlled Folder Access and it’s implementation but looking to review the logs mentioned in the article.
I’m too receive access is denied, would need some help
Worked like a charm on AzureAD joined W10 1903. Thanks for the tips.
Thx Taavi! Good to hear! 🙂
Hello, Can you help me with updating the Intune apps for example I have packed the Adobe Reader 1902120049 but there is new release and how is the correct path to update the application? I have changed the installation file and just wondering how detection rules can be changed so it can check if its older version?
Hi sny, The update process is not that great for now but I did manage to update my applications using 2 different approaches Adobe Reader DC is set to be automatically updated by default so I wonder why your install is not updated automatically. Are you using a custom package or did you use the customization tool to disable the auto update feature? Chek your registry here: HKEY_LOCAL_MACHINE\SOFTWARE\WOW6432Node\Adobe\Adobe ARM\Legacy\Reader\{AC76BA86-7AD7-1033-7B44-AC0F074E4100} Have a look at REG_DWORD: Mode. 0: Do not download or install updates automatically. 2: Auto download updates. This one lets the user choose when to install the update. 3: Auto… Read more »
Prep tool mentioned in the article is deprecated. New version is at https://github.com/Microsoft/Microsoft-Win32-Content-Prep-Tool
Thx for sharing AJ! much appreciated.
I was in a hurry getting Arcobat Reader deployed and your writeup helped me a ton! You are a legend! Thanks!
Hello,
I would like to point out, that instead of detecting whether Acrobat Reader is installed or not, you can also do detection by version number in Windows registry. That would allow updating existing verisons.
I do it with the following Intune detection rules settings:
Type: Registry
Key path: HKEY_LOCAL_MACHINE\SOFTWARE\WOW6432Node\Microsoft\Windows\CurrentVersion\Uninstall\{AC76BA86-7AD7-1033-7B44-AC0F074E4100}
Value name: DisplayVersion
Detection method: Version comparsion
Operator: Greater than or equal to
Value: 21.001.20155 (or whatever is the number of current version)
Thx for sharing your thoughts Taavi. Much appreciated.
Great article, we use this method to deploy to our entire organisastion. Out of 300 we have 60 that have errors, I beleive its because they either have older versions installed which predate Intune, or, they have 64bit versions they’ve installed manually as opposed to 32bit.
We now would like to uninstall Adobe Acrobat Reader DC (all versions) from all devices and install just the latest 64bit version. Do you have a way of achieving this as this seems like a common issue?
I had the same issue. I made a intune app of the Acro cleaner tool (AdobeAcroCleaner_DC2015.exe) wit the following parameters:
AdobeAcroCleaner_DC2015.exe /Silent /Product=1
This deinstalls all versions of Acrobat Reader. You can also use the tool Acrobat Pro (different swich)
With newer powershell versions Get-WMIObject is depreciated and your PS string will not work correctly. This updated one will,
Get-CimInstance -ClassName Win32_Product | Sort-Object -Property Name | Format-Table IdentifyingNumber, Name, LocalPackage -AutoSize
Thx Lane! Much appreciated. I’ll update the post!
Still works as of 6-24-2022
Thanks for the post, really helped me with my deployment. Couple of things I have worked out that may help others. Add “DISABLEDESKTOPSHORTCUT=1” to the install command to prevent the desktop icon from being created. May not matter but rather than specify x86 program files folder, I use “%programfiles%\Adobe\Acrobat Reader DC\Reader” and then set Associated with a 32-bit app on 64-bit clients to yes. I can then allow install on 32 and 64 bit systems (not that we run any 32-bit but just in case). Adobe Reader DC has enforced automatic updates, so if you upload an updated installer to… Read more »
How would you deploy the 64bit version? If you deploy the 32bit version now, Adobe also automatically installs the 64bit so you end up with 2 copies…and a whole bunch of issues. I’d like to avoid the issues and only deploy the 64bit copy straight off.
You can choose 64-bit separately, when you select all languages (mui) as the language before you download the package.