Last Updated on April 2, 2018 by Oktay Sari
So where to start. “Deploy Office 365 with Microsoft Intune”is my very first blog (besides from introducing myself) and it feels like I’m kind of lost, not knowing where to start. There are so many good blogs out there and I’ll try to add some value to them. Well without further due…
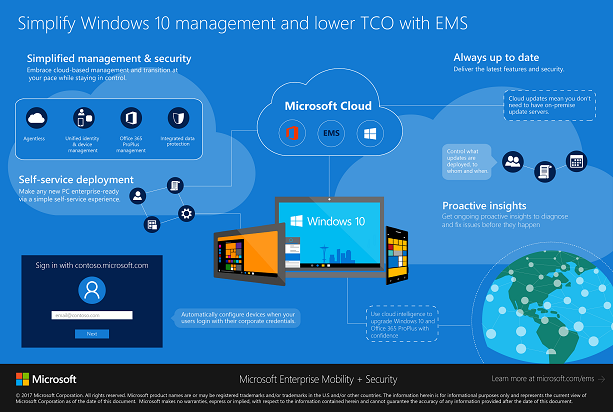
Download the Infographic here
Did you know it’s now easier than ever to deploy Office 365, to MDM enrolled devices running Windows 10 Creators update? It’ll take you less than 5 minutes.
Before you start.. important caveats to note
- Deployment works for devices with Windows 10 “creators update” (version 1703) or later.
- There should be NO other version of Office installed, so it’s not suitable for upgrades yet.
- Data loss is possible if an end user is using Office apps during deployment so make sure you’re all set to go.
- Only the standalone version of Intune works. No co-management or hybrid with SCCM yet.
With that out of the way, let’s take a look at the new Intune console and create an Office 365 package ready to deploy.
Deploy Office 365 with Microsoft Intune
Sign into the Azure portal and navigate to >Intune> Mobile apps>Apps.
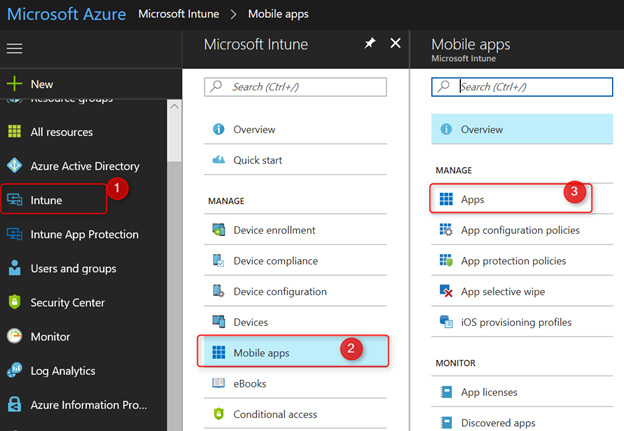
Above the list of apps, choose Add.
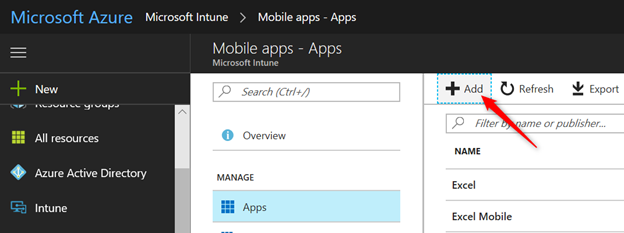
On the Add App blade, choose Office 365 Suite Suite (Windows 10).
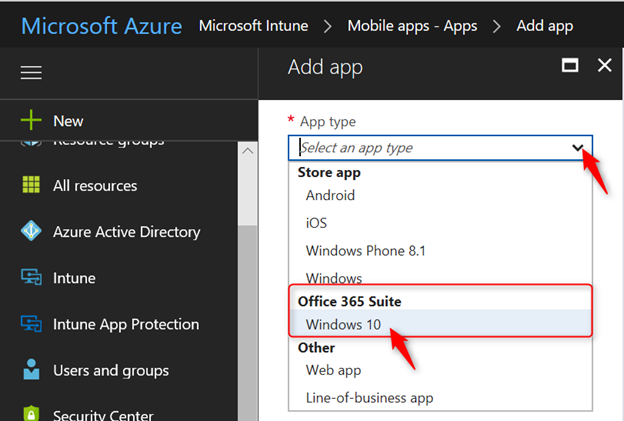
This will give you access to 3 more sections to configure; the Configure App Suite, the App Suite Information and the App Suite Settings sections;
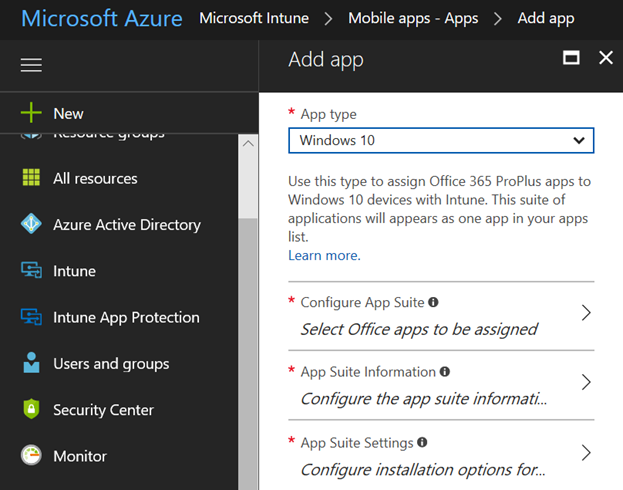
Now click on “Configure App Suite” to open the blade and choose the Office 365 apps you want to deploy to devices. When done, click OK at the bottom.
Note:
After you have created the app suite, you cannot edit its properties. To configure different properties, delete the app suite and create a new one.
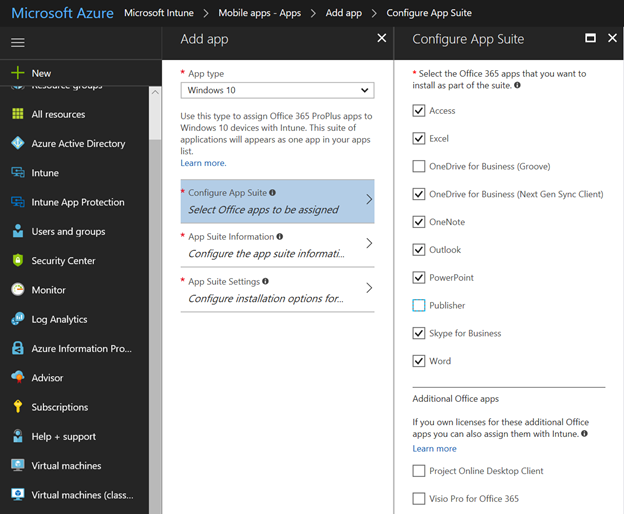
Let’s continue with “App Suite Information” blade where you can provide information about the app suite you’re deploying.
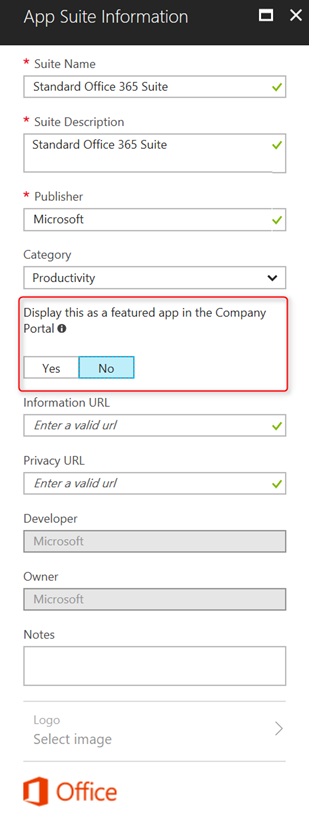
- Suite Name – Provide a Name for the Office 365 suite.
- Suite Description – Enter a description for the app suite
- Publisher The publisher name should already be filled in.
- Category – Optional.
- Display this as a featured app in the Company Portal – Select Yes or No. This should display the app prominently on the company portal.
- Information URL – Optional.
- Privacy URL – Optional.
- Developer – Optional.
- Owner – Optional.
- Notes – Optional.
- Logo – Use the default logo, or upload one yourself.
Continue to “App Suite Configuration” and choose whether to deploy the 32-bit or 64-bit version of Office and the Update channel. English US will be the default languages so make sure to select the required languages. Shared computer activation is used when multiple users share a computer. For more information, see Overview of shared computer activation for Office 365.
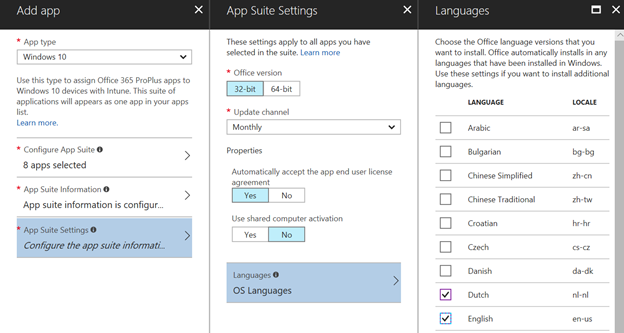
When ready, click on OK twice, and finally click on Add at the bottom of the blades. This will automatically bring you to the final blade so lets wrap it up and assign the app.
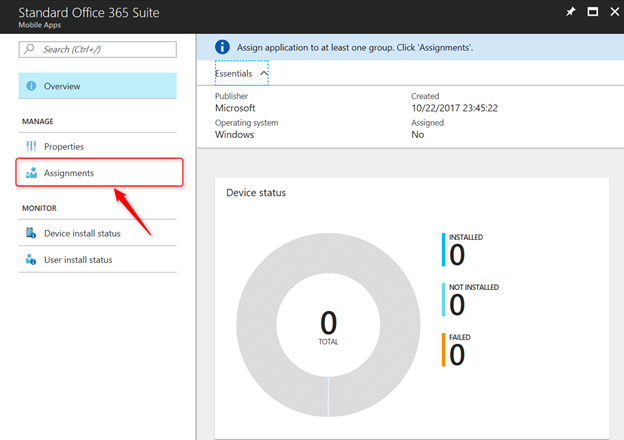
In most cases, you’ll want to assign the suite to a user group so that Office 365 is available on any Windows 10 PC they logon to. Please note that there are 4 assignment types to choose from. The Available type, that allows users to install Office from the Company Portal was not an option before and quite welcome.
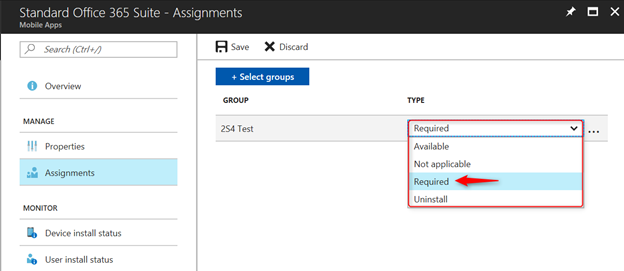
Choose the desired assignment type and click on Save.
If you want to monitor the installation status for users and devices, open the app suite and click on either Device install status or User install status.
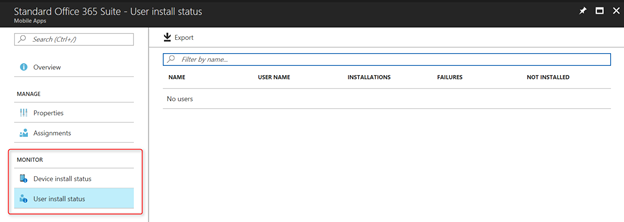
Office 365 deployment User Experience
The assignment type Required means that the Office 365 suite will be deployed as soon as you add an assignment and devices sync with Intune. Users will enjoy a fully silent installations of their Office 365 suite. If you choose the Available type, users will be allowed to install Office from the Company Portal. Once Office is installed on their machines, users will be able to be sign-in and activate the product.
Summary
In this article, I’ve shown you how to deploy Office 365 to MDM enrolled Windows 10 devices using Intune. That’s is for the 5 minutes. If you want to catch up with your reading, then feel free to have a look at the following resources:
- How to assign Office 365 ProPlus 2016 apps to Windows 10 devices with Microsoft Intune
- modern workplace solution
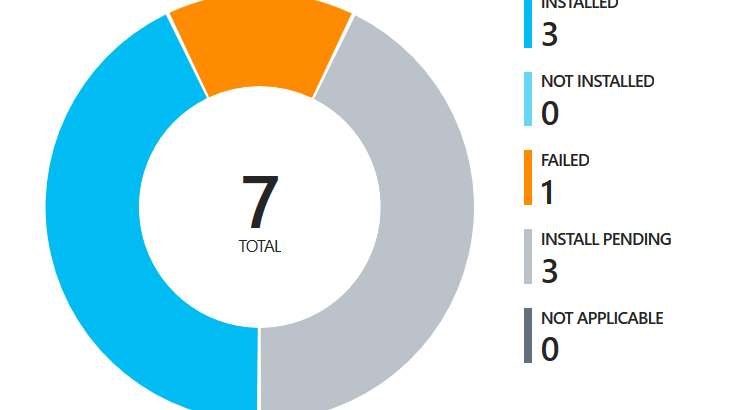
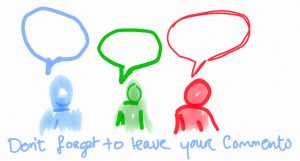
Having some fun with this using OEM Win 10 Signature Edition and AutoPilot – we are seeing 5-10% failing due to the preinstalled “Office Desktop Apps’ which is an unsupported scenario, as you note. Now exploring whether we try to script the uninstall via PowerShell, and hope it completes before the Office install begins, or whether we forget about required deployment and make it available instead so that the user has to kick it off after we know that the preinstalled apps have been removed.
Hi Ryan, At the moment I think there is no perfect solution. I’m writing my thought here. I haven’t worked it out yet so you’ll have to do some work I guess. STEP 1: After MDM enrollment, perhaps you could try to deploy a powershell script to remove the pre-installed Office from the devices. See https://allthingscloud.blog/install-adobe-reader-dc-with-intune-and-powershell/ as an example on how to deploy powershell scripts using Intune. STEP 2: Then use Intune Graph API powershell scripts to further automate adding devices to security groups: https://github.com/microsoftgraph/powershell-intune-samples/tree/master/ManagedDevices Have a look at the script: ManagedDevices_Add_ToAADGroup.ps1 You could rewrite the script a little so… Read more »
Seems a major oversight by Microsoft. We’re using Autopilot as well and running into this same issue – new Windows 10 machines come with the appx versions of Office installed and is causing our Office 365 Pro Plus deployment through Intune to fail. A couple of thoughts I’ve had and am in the process of testing: 1) Would it be possible to remove and suppress the appx packages from coming back in the OOBE? We’re able to open PowerShell via command prompt in the OOBE, this is how we are getting the hardware IDs to add brand new devices to… Read more »
Hi Evan, I have to be honest up-front and tell you I don’t have a working solution right now. The MS docs don’t give a clue about this and only tell to remove any existing .MSI office versions, which can be done before/during the install using Intun. the documentation does tell something about these Windows store apps: “Intune does not support installing Office 365 desktop apps from the Microsoft Store (known as Office Centennial apps) on a device to which you have already deployed Office 365 apps with Intune. If you install this configuration, it might cause data loss or… Read more »
Any idea if Hybrid Intune is already supported to deploy Office Proplus this way or do we still need to do ist by using SCCM?
Regards,
Peter
Hi Peter, yep. should be possible. Have a look at this tweet for a comparison table: https://twitter.com/Anderson/status/1050383199665152000
Hi, how manage Visio and Project apps? I deploy Office 365 in Windows autopilot with success but my apps with Visio 365 only or project 365 only don’t appear in company portal in available mode. In required mode, Visio is installed after one day and uninstall all office 365. Why?
Hi. This installs the Windows 10 Suite which is the online version. How do I actually deploy the full installed version of Office 2016?
unable to deploy on mac big sur os, showing status as failed.